Como habilitar o modo de área de trabalho estendida
Com o modo de área de trabalho estendida, você pode obter uma área de trabalho maior do Windows*, estendendo-se por múltiplas telas. Você pode mover aplicativos de uma tela para outra.
Todos os produtos gráficos Intel® suportam o modo de área de trabalho estendida em duas telas. Mais monitores podem ser suportados, para verificar se seu sistema suporta a área de trabalho estendida em mais de dois monitores, consulte Qual é o número máximo de monitores que o meu gráficos Intel® pode suportar?
Método 1: habilitar o modo de área de trabalho estendida usando configurações de exibição do Windows
- Navegar Configurações de exibição do Windows selecionando Configurações de início > > sistema > monitor.
- Sob Múltiplas telas, selecione Estender área de trabalho para este monitor.
Método 2: habilitar o modo de área de trabalho estendida no Centro de comando de gráficos Intel:
Antes de continuar: Confirme se o Centro de comando de gráficos Intel está instalado. Consulte Como instalar o Centro de comando de gráficos Intel® para obter instruções de instalação:
- Abra o Centro de comando de gráficos Intel®:
- A partir do menu Iniciar do Windows, procure por "Centro de comando de gráficos Intel". Clique no ícone Centro de comando de gráficos Intel para abrir o aplicativo.
- Navegue até a guia Exibir .
- Clique no ícone
 Mais opções no monitor principal (na janela Connected Displays).
Mais opções no monitor principal (na janela Connected Displays). - Clique em Estender para selecionar para qual monitor você gostaria estender.
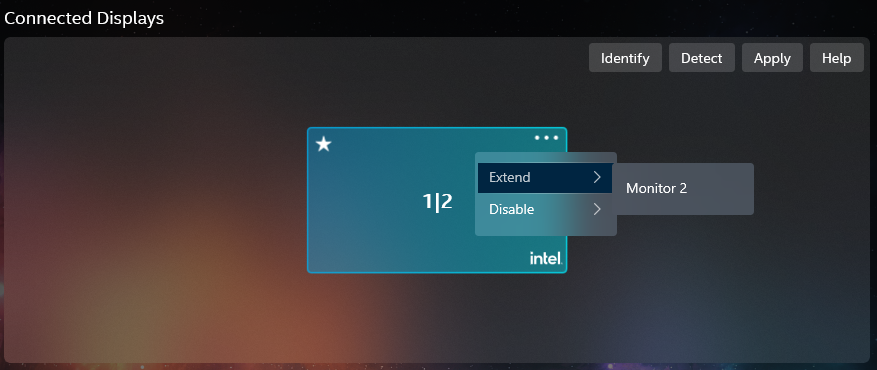
Após concluir as etapas anteriores:
- Se desejar, reordene os monitores de acordo com a sua configuração. Clique e segure um monitor para movê-lo em uma disposição diferente.
- Se desejar, defina um monitor como o monitor principal clicando no ícone Mais opções e selecionando Tornar monitor principal.
 A tela principal é sinalizada com a estrela.
A tela principal é sinalizada com a estrela. 
-
Clique em Aplicar para salvar as alterações.
| Nota | Para informações de solução de problemas relativas a vários monitores, consulte Solução de problemas com múltiplos monitores. |