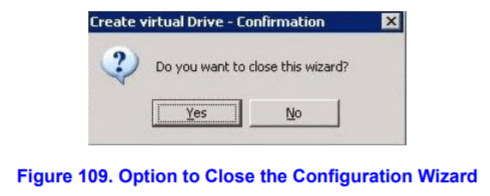Como criar uma matriz RAID usando o Intel® RAID Web Console 2
O que está incluído no meu ambiente?
- Unidades S1200BTL2x Intel® placa para servidor em um RAID 1 (unidade de inicialização)
- 1 unidade como RAID 0
Os métodos são diferentes, dependendo da configuração que estou usando?
O Intel® RAID Web Console 2 permite que você configure os controladores RAID Intel® e as unidades de disco instaladas em um sistema.
As instruções a seguir concentram-se na criação de uma unidade virtual usando a configuração simples e os métodos de configuração avançados.
Criação de uma unidade virtual usando configuração simples
É a maneira mais rápida e fácil de criar uma nova configuração de armazenamento.
Ao selecionar o modo de configuração simples, o sistema cria a melhor configuração possível usando as unidades disponíveis.
Siga estas etapas para criar uma nova configuração de armazenamento no modo de configuração simples:
- Execute uma das seguintes etapas:
- Clique com o botão direito do mouse no nó do controlador na árvore de dispositivos no quadro esquerdo da janela Intel® RAID Web Console 2 e selecione criar unidade virtual.
- E
- Selecione o nó do controlador e selecione ir para o controlador de >-> criar uma unidade virtual na barra de menus:
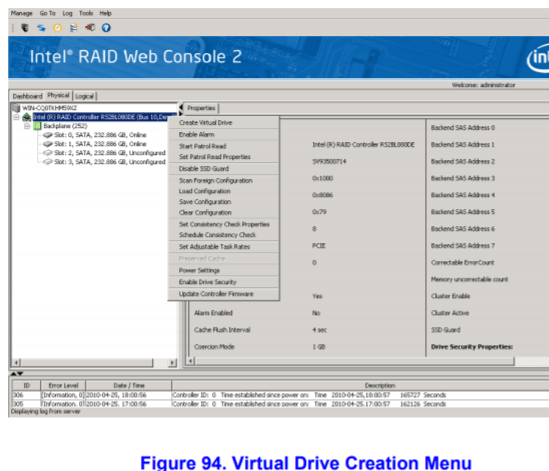
A caixa de diálogo do modo de configuração (simples ou avançado) aparece: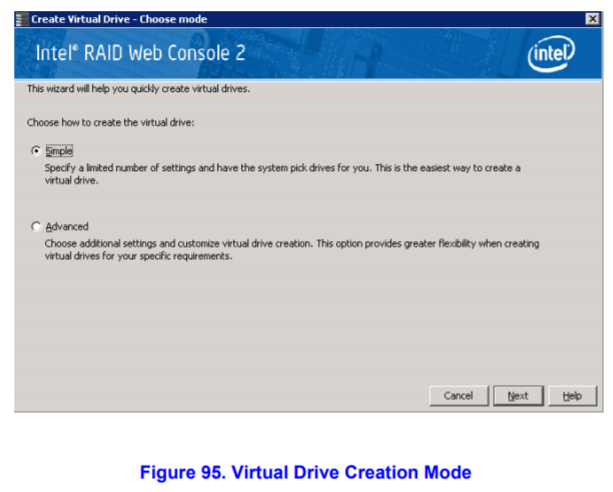
- Clique em Simple (simples) e pressione Avançar. A tela criar unidade virtual é exibida:
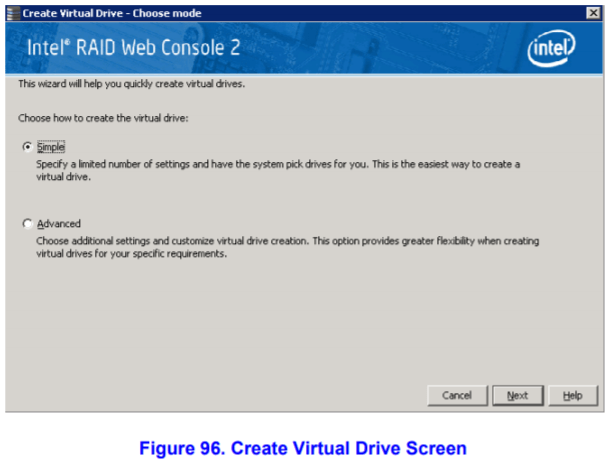
- Selecione o nível de RAID desejado para a unidade virtual.
Ao usar a configuração simples, o controlador RAID Intel® suporta os níveis RAID 1, 5 e 6. Além disso, ele aceita unidades independentes (configuradas como RAID 0). O texto da tela apresenta uma descrição resumida do nível de RAID que você seleciona. Os níveis de RAID que você pode escolher dependem do número de unidades disponíveis. - Clique na caixa ao lado de atribuir um hot spare se desejar atribuir um disco de hot spare à unidade virtual. Hot spares são unidades disponíveis para substituir unidades com falha automática em uma unidade virtual redundante (RAID 1, RAID 5 ou RAID 6).
Pré-registros No procedimento de configuração simples, você pode atribuir hot spares dedicados a um máximo de 16 arrays de uma só vez. Isso se deve ao fato de que os hot spares dedicados podem aceitar apenas até 16 grupos de unidades. Se você tentar criar mais de 16 grupos de unidades de uma só vez, os hot spares dedicados não serão atribuídos aos grupos de unidades além dos primeiros 16.
Para criar mais de 16 grupos de unidades com hot spares, você precisa de pelo menos 35 unidades com a mesma capacidade. - Selecione o número de unidades virtuais que você deseja criar.
- Selecione a capacidade para as unidades virtuais.
Cada unidade virtual tem a mesma capacidade. - Clique em Avançar.
A janela criar unidade virtual-resumo é exibida, conforme mostrado na figura 97. Essa janela mostra as seleções que você fez para configuração simples.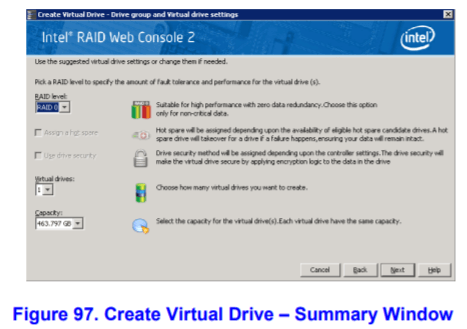
- Clique em voltar para retornar à tela anterior, para alterar qualquer seleção ou clique em concluir para aceitar e concluir a configuração.
A nova configuração de armazenamento será criada e inicializada.
Após a conclusão da configuração, uma caixa de diálogo pode ou não notificar (dependendo da versão diferente do utilitário) que as unidades virtuais foram criadas com sucesso, conforme mostrado na figura 98. Se houver mais capacidade de unidade, a caixa de diálogo perguntará se você deseja criar mais unidades virtuais. Se não existir mais capacidade de unidade, você será solicitado a fechar a sessão de configuração.Pré-registros Se você criar uma configuração grande usando unidades que estejam no modo de economia de energia, isso pode levar vários minutos para acionar as unidades. Uma barra de progresso aparece à medida que as unidades giram. Se alguma das unidades não configuradas selecionadas falhar ao girar, uma caixa aparecerá para identificar a unidade ou as unidades. 
- Selecione Sim ou não para indicar se deseja criar unidades virtuais adicionais.
Se você selecionar Sim, o sistema levará você para a tela de criação de unidade virtual. Se você selecionar Não, o utilitário perguntará se você deseja fechar o assistente. - Se você selecionou não na etapa 9, selecione Sim ou não para indicar se o assistente deve ser fechado.Se você selecionar Sim, o procedimento de configuração será encerrado. Se você selecionar Não, a caixa de diálogo será fechada e você permanecerá na mesma página.

Criação de uma unidade virtual usando configuração avançada
O procedimento avançado de configuração fornece uma maneira fácil de criar uma nova configuração de armazenamento. A configuração avançada proporciona mais flexibilidade do que a configuração simples porque você pode selecionar as unidades e os parâmetros da unidade virtual ao
Crie uma unidade virtual. Além disso, você pode usar o procedimento de configuração avançada para criar grupos de unidades estendidas.
Siga estas etapas para criar uma nova configuração de armazenamento no modo de configuração avançada. Neste exemplo, você cria um grupo de unidades estendidas.
- Execute uma das seguintes etapas:
- Clique com o botão direito do mouse no nó do controlador na árvore de dispositivos no quadro esquerdo da janela Intel® RAID Web Console 2 e selecione criar unidade virtual.
- E
- Selecione o nó do controlador e selecione ir para o controlador de >-> criar uma unidade virtual na barra de menus:A caixa de diálogo aparece:
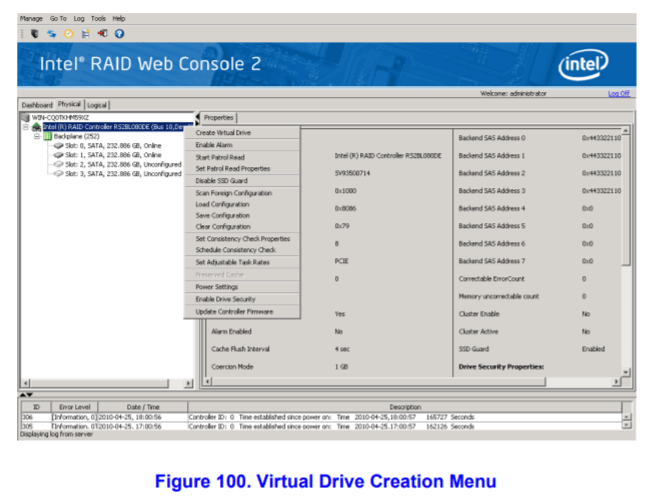

- Clique em avançado e pressione Avançar.
A tela criar configurações do grupo de unidades é exibida: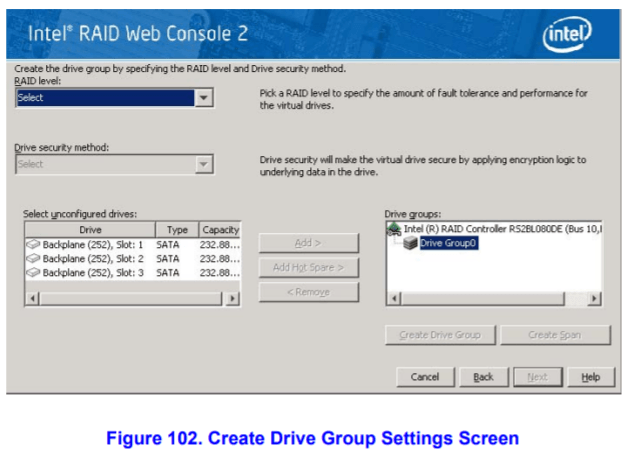
- Selecione os seguintes itens na tela de criação de configurações do grupo de unidades:
- Selecione o nível de RAID desejado para o grupo de unidades no menu suspenso.
Para fazer uma unidade estendida, selecione RAID 10, RAID 50 ou RAID 60 no campo nível do RAID.
O grupo de unidades 0 e o span 0 serão exibidos no campo grupos de unidades, quando você selecionar RAID 10, 50 ou 60.
O controlador RAID Intel® suporta os níveis de RAID 1, 5, 6, 10, 50 e 60. Além disso, ele aceita unidades independentes (configuradas como RAID 0 e RAID 00). O texto da tela apresenta uma descrição resumida do nível de RAID que você seleciona. Os níveis de RAID que você pode escolher dependem do número de unidades disponíveis. - Selecione unidades de disco não configuradas na lista de unidades e clique em Adicionar > para adicioná-las ao grupo de unidades.
As unidades selecionadas aparecem em span 0 abaixo do grupo de unidades 0: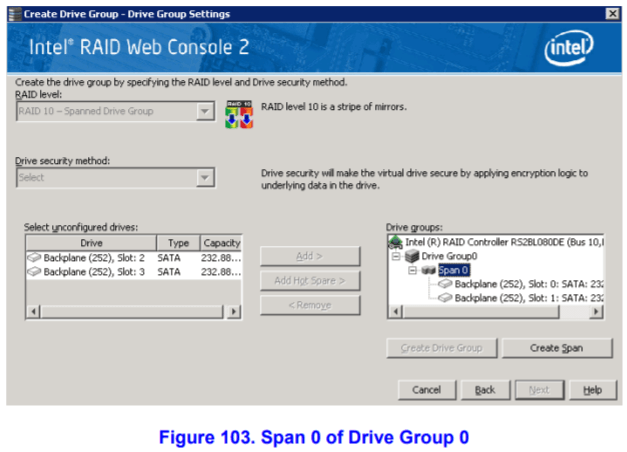
- Clique em criar span para criar uma segunda extensão no grupo de unidades.
- Selecione unidades de disco não configuradas na lista de unidades e clique em Adicionar > para adicioná-las ao grupo de unidades.
- As unidades selecionadas aparecem em span 1 abaixo do grupo de unidades 0:
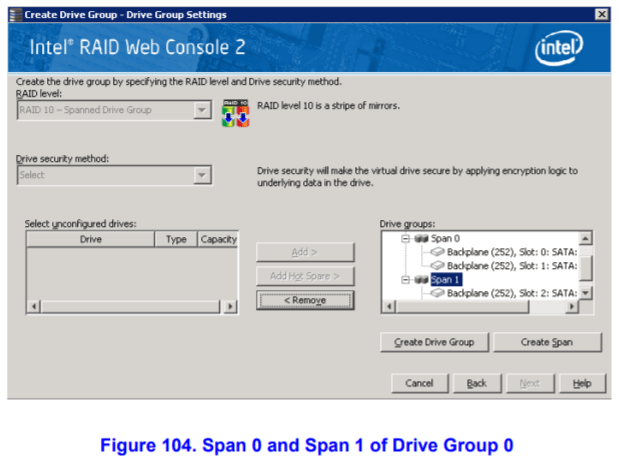
- Clique em criar grupo de unidades para transformar um grupo de unidades com os intervalos.
- Clique em avançar para concluir esta etapa.
A janela configurações da unidade virtual é exibida, conforme mostrado na figura 105. O grupo de unidades e as configurações padrão de unidades virtuais são exibidas. As opções para atualizar a unidade virtual ou remover a unidade virtual estão esmaecidas até que você crie a unidade virtual.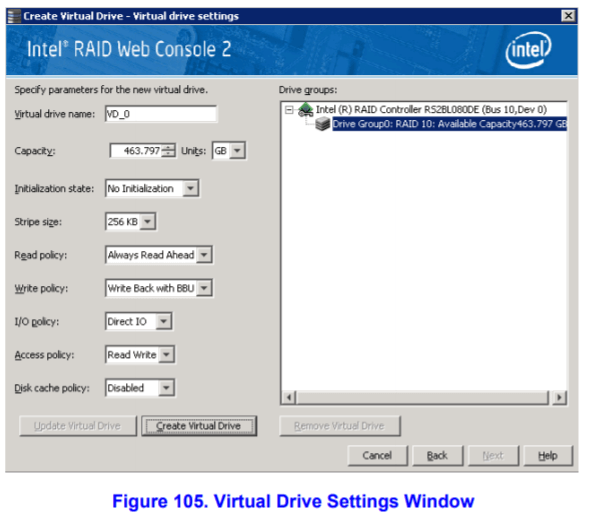
- Selecione o nível de RAID desejado para o grupo de unidades no menu suspenso.
- Altere todas as configurações de drives virtuais, se necessário.
- Clique em criar unidade virtual.
A nova unidade virtual aparece no grupo de unidades, conforme mostrado na figura 106. As opções atualizar a unidade virtual e remover a unidade virtual já estão disponíveis. Atualizar unidade virtual permite alterar as configurações da unidade virtual e remover a unidade virtual permite que você exclua a unidade virtual.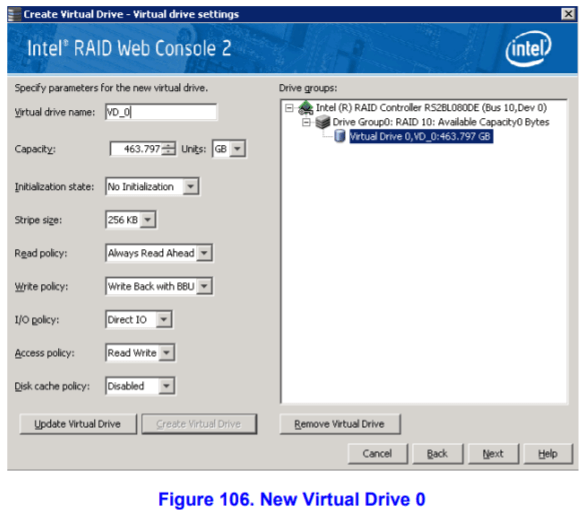
- Clique em Avançar. A janela criar unidade virtual-resumo é exibida, conforme mostrado na figura 107. Essa janela mostra as seleções que você fez para a configuração avançada.
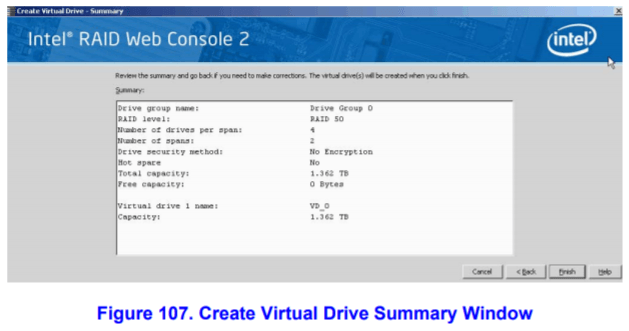
- Clique em voltar para retornar à tela anterior, para alterar qualquer seleção ou clique em concluir para aceitar e concluir a configuração.
A nova configuração de armazenamento será criada e inicializada.
Pré-registros Se você criar uma configuração grande usando unidades que estejam no modo de economia de energia, isso pode levar vários minutos para acionar as unidades. Uma barra de progresso aparece à medida que as unidades giram. Se alguma das unidades não configuradas selecionadas falhar ao girar, uma caixa aparecerá para identificar a unidade ou as unidades. - Após a conclusão da configuração, uma caixa de diálogo pode ou não notificar (dependendo da versão diferente do utilitário) que as unidades virtuais foram criadas com sucesso, conforme mostrado na figura 108. Se houver mais capacidade de unidade, a caixa de diálogo perguntará se você deseja criar mais unidades virtuais. Se não existir mais capacidade de unidade, você será solicitado a fechar a sessão de configuração.

- Selecione Sim ou não para indicar se deseja criar unidades virtuais adicionais.
Se você selecionar Sim, o sistema levará você para a tela criar unidade virtual, conforme mostrado na figura 96, sob o passo de configuração simples. Se você selecionar Não, o utilitário perguntará se você deseja fechar o assistente, como a figura 109. - Se você selecionou não na etapa 9, selecione Sim ou não para indicar se deseja fechar o assistente.
Se você selecionar Sim, o procedimento de configuração será encerrado. Se você selecionar Não, a caixa de diálogo será fechada e você permanecerá na mesma página.