Instalar pacotes de idioma e teclados alternativos no Windows® 10 para kits Intel® NUC
Para obter instruções para adicionar idiomas e teclados alternativos, selecione a versão do Windows 10 abaixo.
Clique em ou no tópico para obter detalhes:
Instalar pacotes de idioma e teclados alternativos no Windows® versão 10 1703 e posteriores
Durante o processo® de configuração do Windows® 10, você precisa selecionar o idioma da sua preferência e a configuração do teclado:
- Se o idioma de sua preferência não estiver na lista de idiomas disponíveis, escolha inglês.
- Se o seu teclado preferido não estiver na lista de teclados disponíveis, escolha NÓS (ou o que quer que você esteja mais confortável). Depois, clique em Sim.
Quando a instalação terminar, siga as etapas deste documento para baixar e instalar seu pacote de idioma preferido:
- Ligue o computador e conecte-se à Internet.
- Clique no ícone do Windows no canto inferior esquerdo da área de trabalho (ou pressione a tecla do Windows no teclado). Selecione o ícone de engrenagem
 (configurações).
(configurações).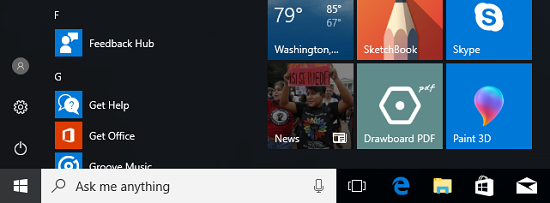
- Clique Tempo e idioma.
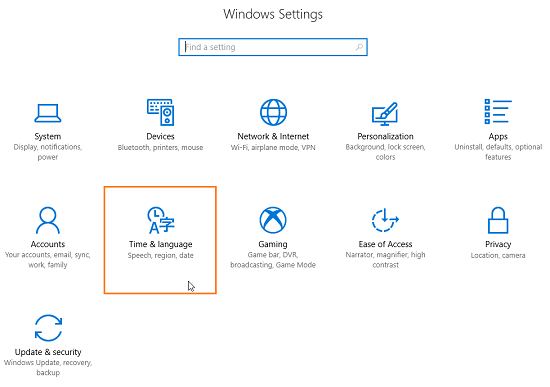
- Clique Região e idioma.
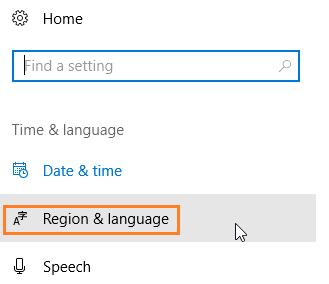
- Selecione Adicionar um idioma.
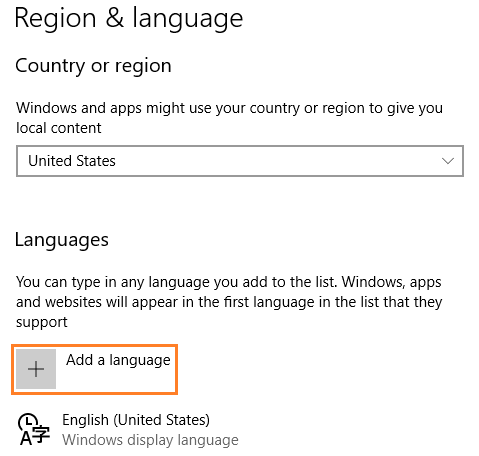
- Selecione o idioma a ser adicionar. O Windows Update começa a pesquisar pelo pacote de idioma mais recente disponível.
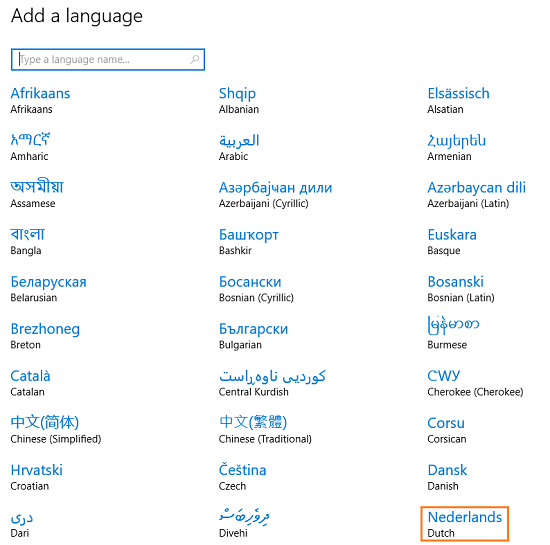
- Dependendo do idioma selecionado, pode haver outra tela para selecionar o nome do usuário.
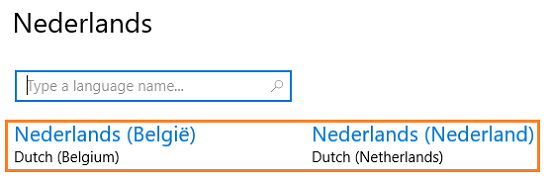
- O Windows update pesquisa o pacote de idioma e o leva de volta para a tela anterior. Quando o status aparece Pacote de idioma disponívelClique Opções.
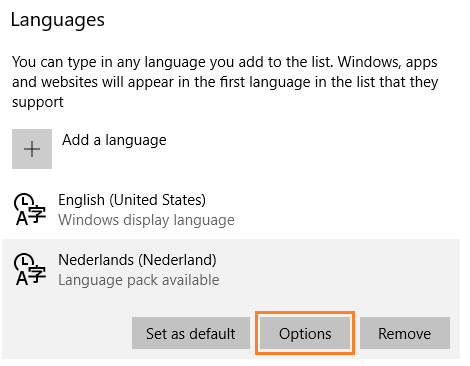
- Selecione Download para baixar o pacote de idioma.
- Para baixar um layout de teclado, clique em + ao lado de Adicionar um teclado.
- Opcional: Seu idioma pode incluir opções de fala ou de fala. Clique Download no respectivo botão.
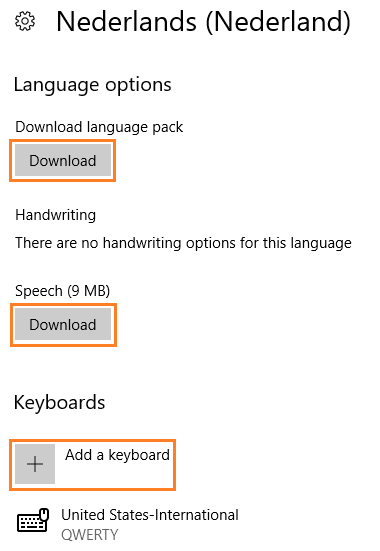
- Selecione o teclado e clique no + Ao lado de Adicionar um teclado.
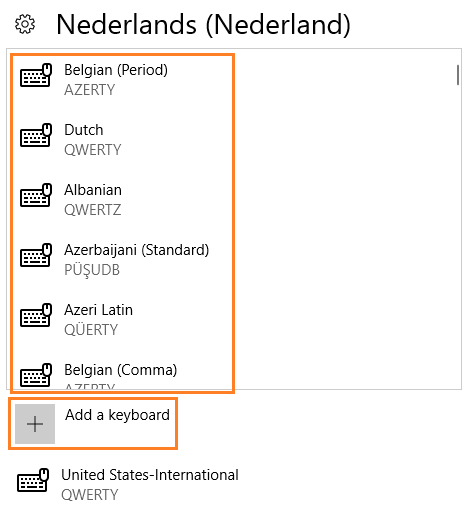
- A atualização do Windows baixa o layout do teclado.
Nota Para remover quaisquer teclados adicionais, clique no nome do teclado e selecione Remover. 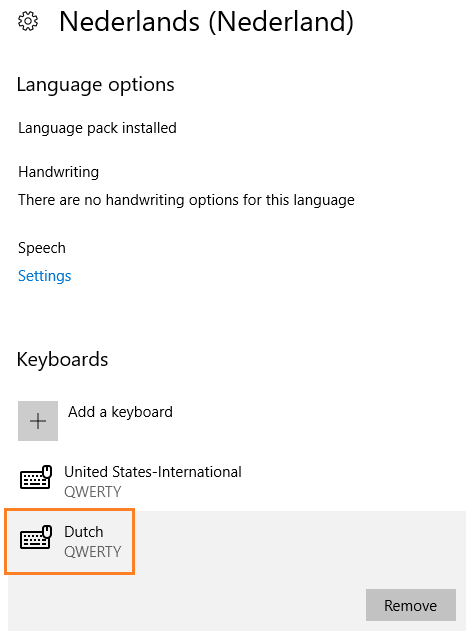
- Depois que o idioma e o teclado baixarem, clique na Seta no canto superior esquerdo da janela.
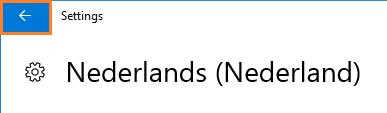
- Clique Definido como padrão.
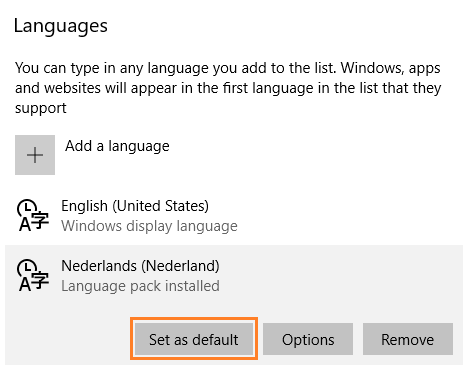
- Para alterar o teclado, clique na abreviação de idioma de três letras na barra de tarefas. Você poderá escolher entre as opções instaladas.
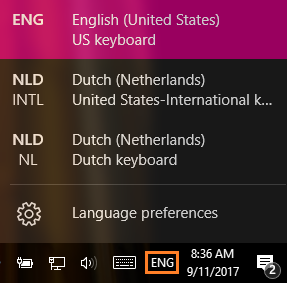
- Reinicie o computador para que a alteração de idioma entre em vigor.
Instalar pacotes de idioma e teclados alternativos no Windows® versão 10 1607 e anteriores
A configuração do Windows* solicita que você selecione o idioma da sua preferência. Se o idioma de sua preferência não estiver na lista de idiomas disponíveis, escolha o inglês para concluir a configuração do Windows. Quando a instalação terminar, siga as etapas para baixar e instalar seu pacote de idioma preferido.
| Nota | As imagens mostradas podem variar, dependendo da versão do Windows® 10 que você está configurando. |
Inicie o Windows e conecte o computador à Internet.
Na página Iniciar, clique no ícone do Windows no canto inferior esquerdo e selecione Configurações.
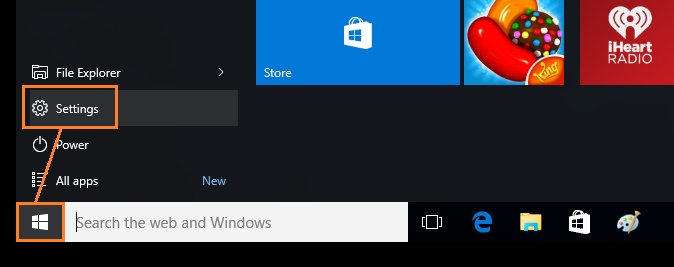
Selecione Tempo e idioma.
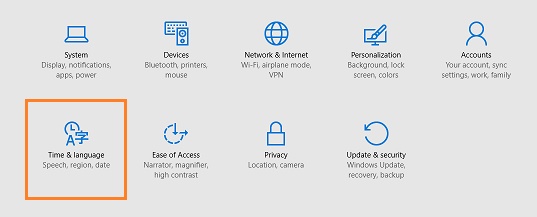
Selecione Região e idioma.
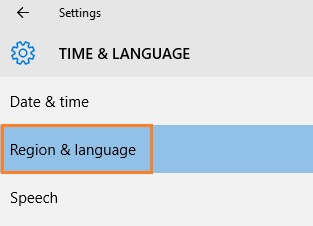
Selecione Adicionar um idioma.
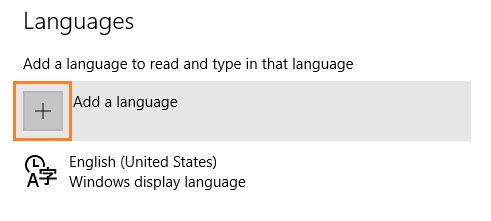
Selecione o idioma que você deseja adicionar. O Windows Update pesquisa o pacote de idioma solicitado.
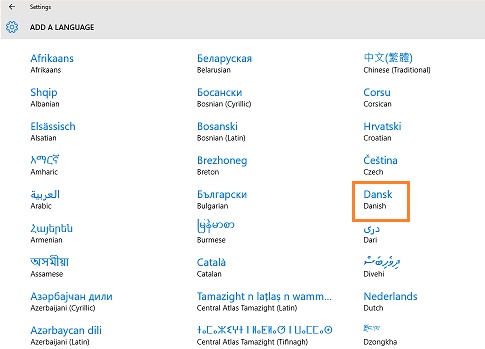
Quando o status mostrar o pacote de idioma disponível,clique nele. Em seguida, selecione Opções.
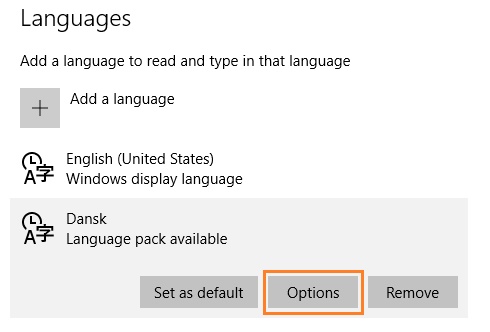
Selecione Download.
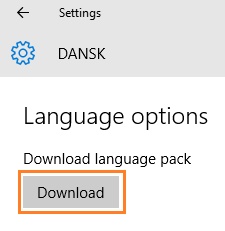
Depois que o pacote de idioma tiver sido baixado e instalado, clique no botão Voltar.
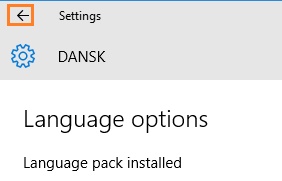
Selecione Definir como padrão.
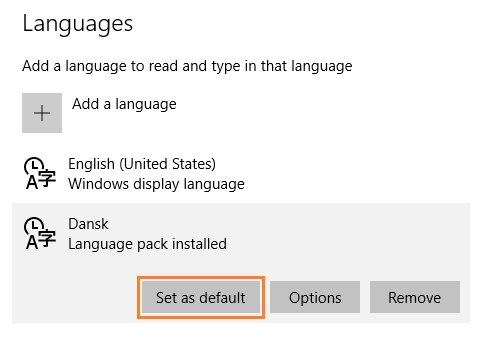
Reinicie o computador.
| Tópicos relacionados |
| Dicas® Windows® nuc para kits e Intel® Compute Stick |
| Que sistema operacional Windows® estou executando? |