Configure o Wake-On LAN para Intel® NUC e Intel® Compute Sticks
Wake-on-LAN (WoL) é uma solução de hardware/software que inicializa seu computador remotamente a partir de um modo de baixa potência ou fora do modo. O computador deve ter uma conexão com a Internet e estar conectado à energia para que WoL funcione.
O Wake-on-LAN pode ser configurado para usar Ethernet ou Sem fio.
| Nota |
|
Para que o WoL funcione, o BIOS e o sistema operacional do seu computador precisam ser configurados corretamente.
Clique no tópico para obter detalhes:
Habilite o Wake-on-LAN com fio no BIOS
| Para NUCs com Visual BIOS |
|
| Para NUCs com Aptio V BIOS |
|
Configure o Wake-on-LAN com fio no Windows® 10
- Abra o Gerenciador de Dispositivos selecionando o botão do Windows e digitando, Gerenciador de Dispositivos.
- Expanda a seção Adaptadores de rede e clique duas vezes no adaptador Ethernet desejado.
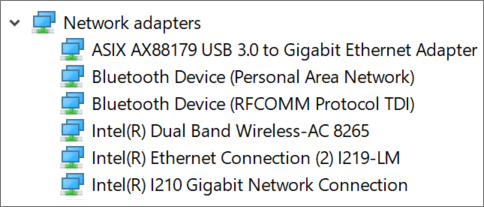
- Selecione a aba Gerenciamento de Energia.
- Selecione Ativar com Magic Packet e quaisquer outras opções desejadas na seção Wake on LAN .
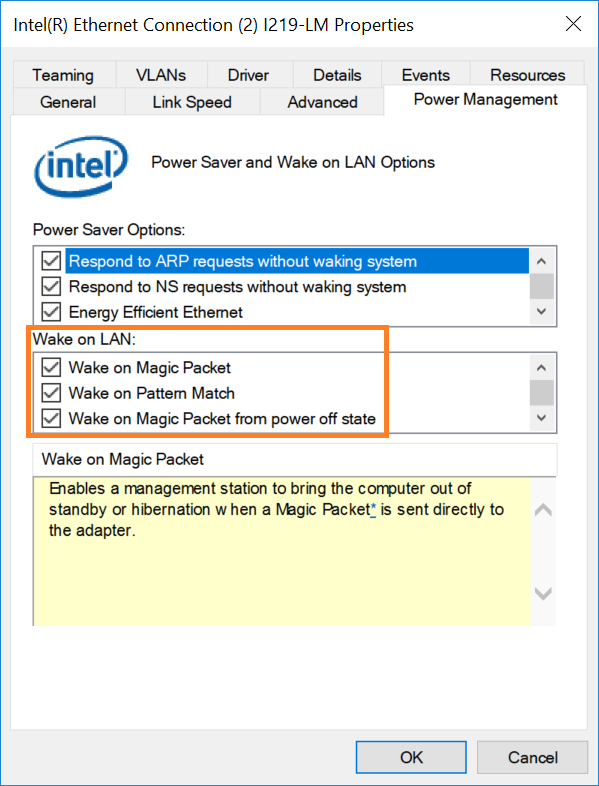
- Clique em OK.
Configure o Wireless Wake-on-LAN no Windows® 10
- Abra o Gerenciador de Dispositivos selecionando o botão do Windows e digitando, Gerenciador de Dispositivos.
- Expanda a seção Adaptadores de rede e clique duas vezes no dispositivo sem fio.
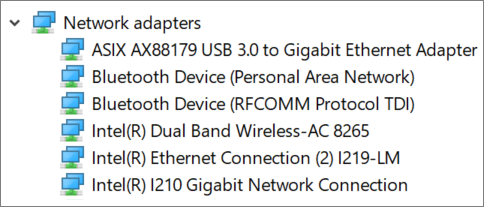
- Selecione a aba Avançado .
- Certifique-se de que o recurso Ativar com Magic Packet esteja habilitado (esta é a configuração padrão).
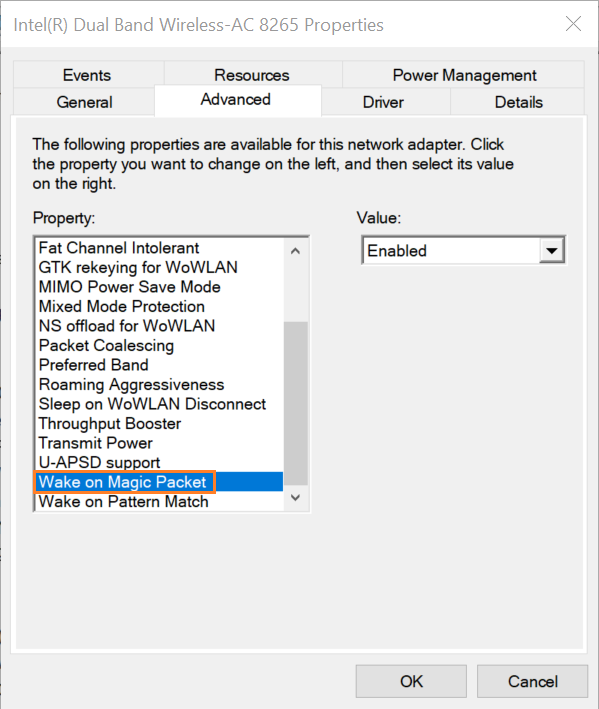
- Selecione a aba Gerenciamento de Energia.
- Selecione Permitir que este dispositivo acorde o computador e quaisquer outras opções desejadas.
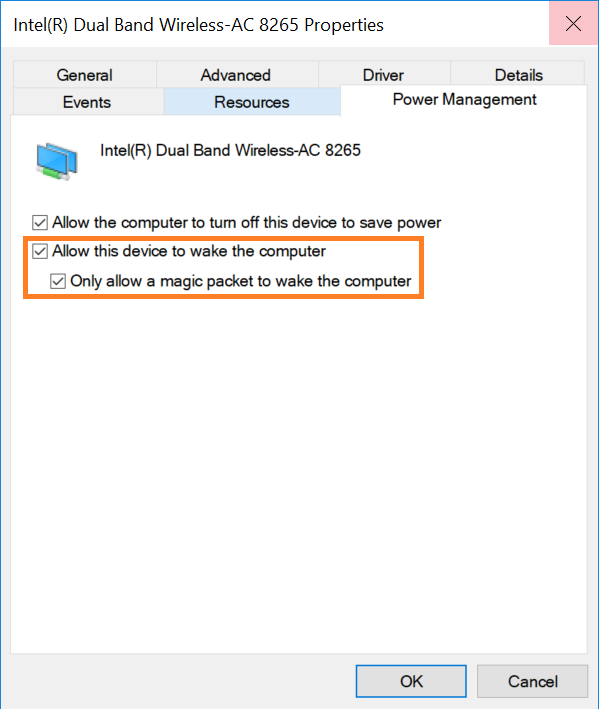
- Clique em OK.
Se o Intel NUC não for ativado com LAN após concluir os passos detalhados acima, tente desabilitar a inicialização rápida no Windows:
- Digite Opções de energia na barra de pesquisa.
- Selecione Escolher o que os botões liga/desliga fazem.
- Selecione Alterar configurações que estão indisponíveis no momento.
- Desmarque Ative a inicialização rápida na seção Configurações de desligamento.
- Clique em Salvar alterações.
| Tópicos relacionados |
| Mais informações sobre o Wake-on-LAN |
| Mais informações sobre os estados de suspensão do sistema |
| Não foi possível acessar a configuração do BIOS com a tecla F2 para Intel® NUC |