Um problema em que o áudio HDMI para de funcionar após a instalação de uma atualização do Windows® 10.
O som não está funcionando. Diz que "nenhum dispositivo de saída de áudio está instalado"
No Gerenciador de Dispositivos, em controladores de som, vídeo e jogos, o áudio Intel® para telas ou Áudio de Alta Definição Intel dispositivo pode estar marcado com uma exclamação.
Se este problema for observado no Gerenciador de dispositivos com o áudio Realtek em controladores de som, vídeo e jogos:
Visite o site do fabricante do seu computador para instalar o driver de áudio mais recente do seu sistema.
Se o problema for observado com o Áudio Intel® para telas ou com Áudio de Alta Definição Intel, desinstale o driver de áudio:
- Pressione Windows + X e selecione Gerenciador de Dispositivos
- Expanda a seção Controladores de som, vídeo e jogos.
- Clique com o botão direito em Áudio Intel® para telas ou Áudio de Alta Definição Intel e selecione Desinstalar Dispositivo.
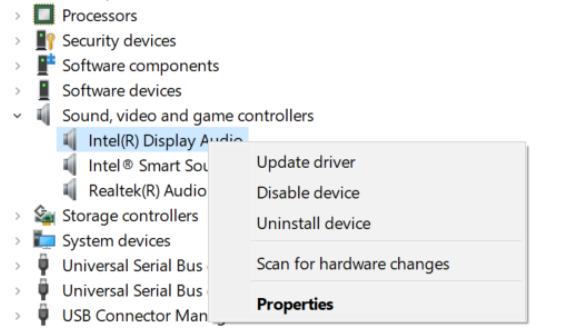
- Clique em sim quando pedir confirmação e reiniciar o Windows.
Em seguida, reinstale o driver de áudio. Os drivers de áudio Intel são fornecidos com o driver de gráficos. Para reinstalar o driver de áudio, siga estas etapas:
| Nota | Fornecemos versões genéricas de drivers de gráficos para propósitos gerais. Os fabricantes de computador podem ter alterado recursos, incorporado personalizações ou feito outras mudanças no software do driver de gráficos ou no encapsulamento do software. Para evitar possíveis incompatibilidades de instalação, recomendamos que você primeiro entre em contato com o fabricante do computador e use o software de driver fornecido por eles. |
- Encontre os drivers DCH do Windows* para gráficos Intel® mais recentes no Centro de download,
- Selecione o driver mais recente no menu suspenso sob Versão.
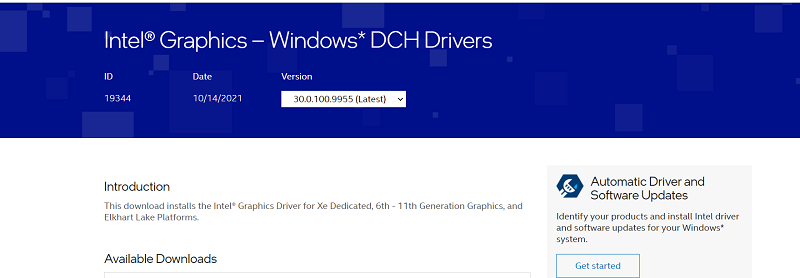
- Baixe o arquivo executável (.exe) sob a seção Downloads disponíveis .

- Pressione Windows + X e selecione Gerenciador de Dispositivos
- Clique emSim quando a permissão do controle de conta de usuário for solicitada.
- Expanda a seção Controladores de som, vídeo e jogos.
- Clique com o botão direito do mouse em Áudio Intel® para telas ou Áudio de Alta Definição Intel e selecione Atualizar driver.

- Clique em Procurar software de driver no meu computador.
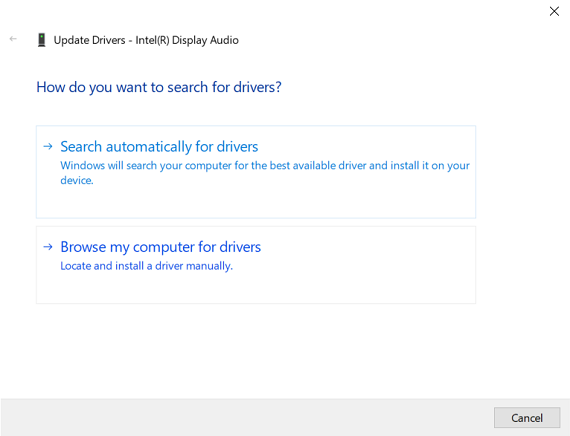
- Clique em Permitir que eu escolha em uma lista de drivers disponíveis no computador.
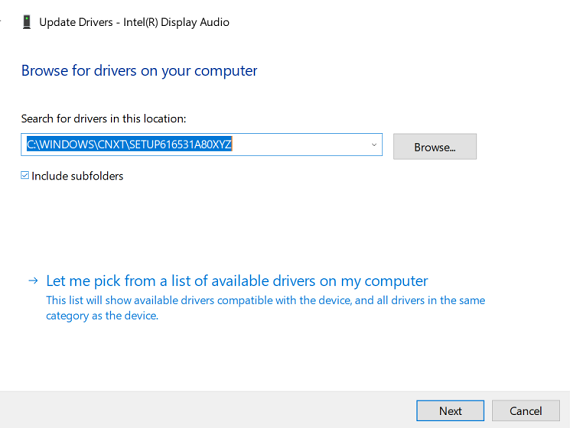
- Selecione um driver de áudio e clique em Avançar. Os drivers serão então instalados.
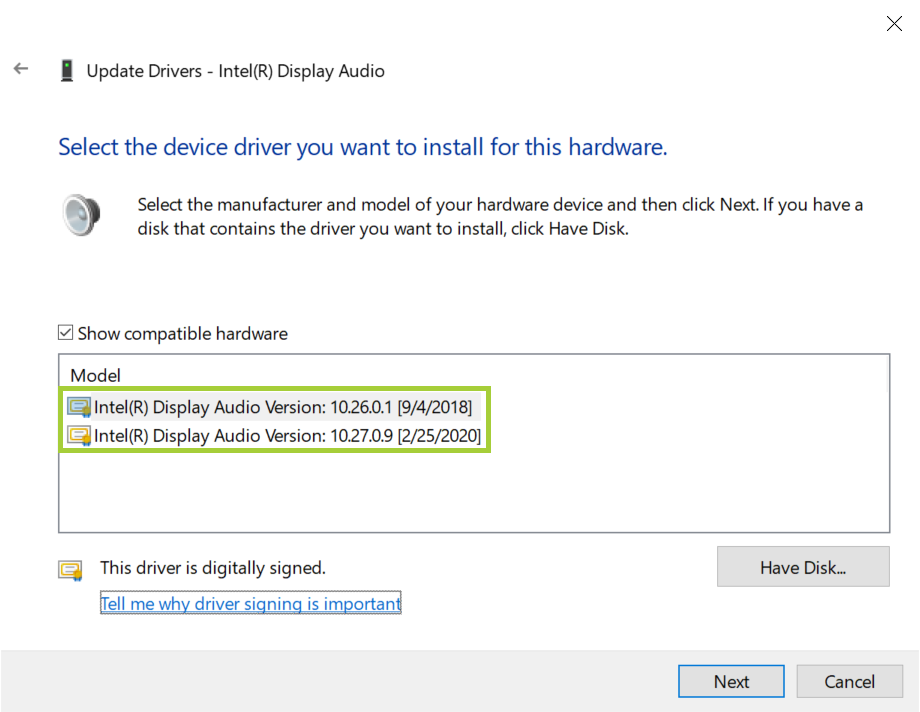
- Reinicie o computador.
Você também pode tentar verificar se há uma atualização do Windows:
- Selecione o menu Iniciar, seguido pelo ícone de engrenagem/configurações à esquerda.
- Escolha Atualização e Segurança
- Selecione Windows Update à esquerda.
- Verifique se há novas atualizações do Windows 10/11 escolhendo Verificar atualizações.
No Windows 10, o download e a instalação de atualizações é automático e acontecerá imediatamente após a verificação ou, com algumas atualizações, em um momento em que você não está usando seu computador.