Como verificar e reparar as unidades de disco do sistema para problemas de integridade
Os usuários finais interessados em verificar a integridade das informações em unidades de disco de sistemas devem consultar as orientações abaixo. Se você estiver confortável com a interface de linha de comando ou tiver conhecimento técnico semelhante, você pode seguir as etapas manuais fornecidas abaixo para verificar a integridade das informações em seus sistemas.
Certifique-se de que seus dados estão com backup e siga as instruções detalhadas fornecidas. O tempo necessário para concluir este processo varia dependendo da configuração do sistema, mas pode levar até uma hora para todas as etapas.
| O que você deve saber antes de começar? |
|
Etapa 1: Executar verificação de erros
Siga as etapas abaixo para verificar todas as unidades de armazenamento internas (SO, secundárias e assim por adiante) para obter possíveis erros de integridade/estrutura de arquivos.
- Abra o File Explorer. (Clique com o botão direito no menu Iniciar do Windows, localizado no canto inferior esquerdo da tela, clique em File Explorer.)
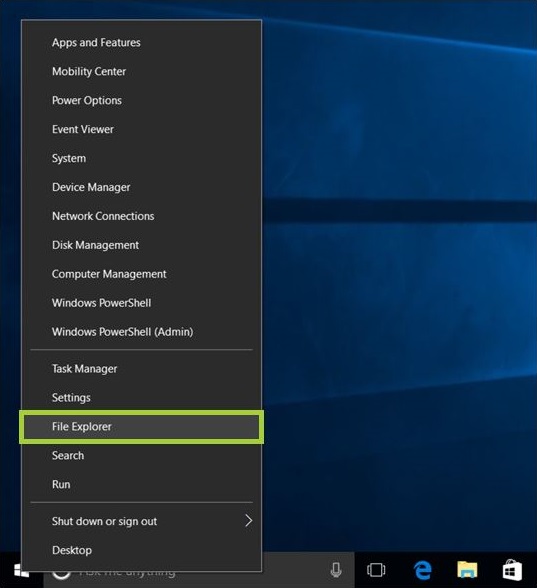
- Clique neste PC, localizado no painel esquerdo. No painel central, em Dispositivos e unidades, dispositivos de armazenamento são exibidos.
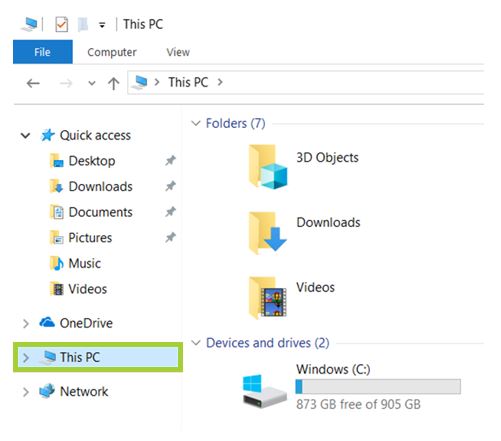
- Clique com o botão direito na unidade que você gostaria de verificar (como C:) e selecione Propriedades.
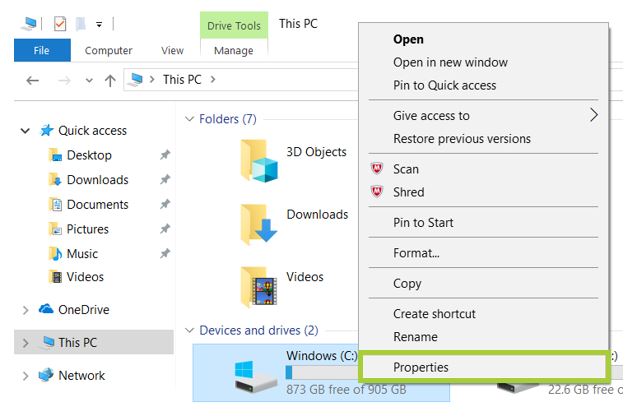
- Clique na guia Ferramentas .
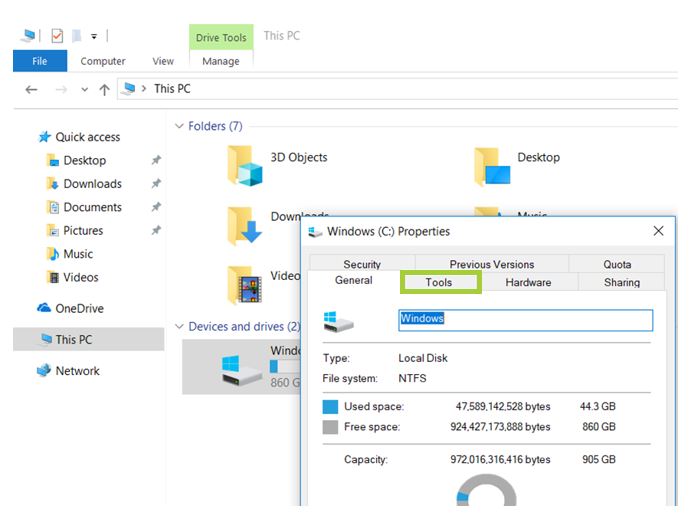
- Em Verificação de Erros, clique no botão Verificar .
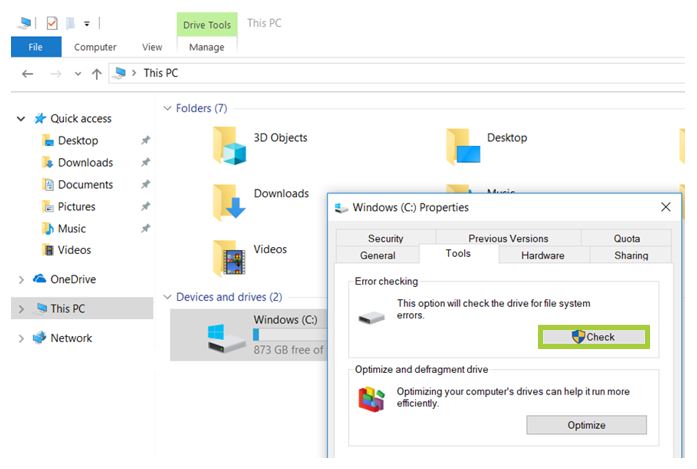
- Se não houver erros não resolvidos que foram detectados anteriormente, o Windows confirmará se você deseja digitalizar a unidade em busca de erros de qualquer maneira. Clique em Digitalizar a ação da unidade para prosseguir.
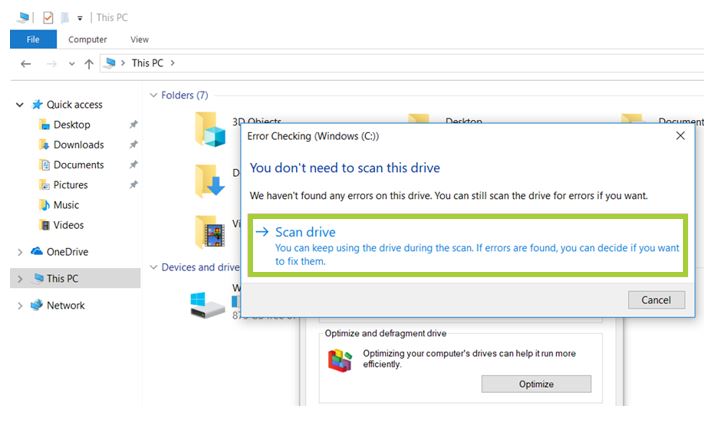
- O Windows continuará a examinar a unidade em busca de erros e executará imediatamente quaisquer reparos que podem ser feitos sem precisar de reinicialização.
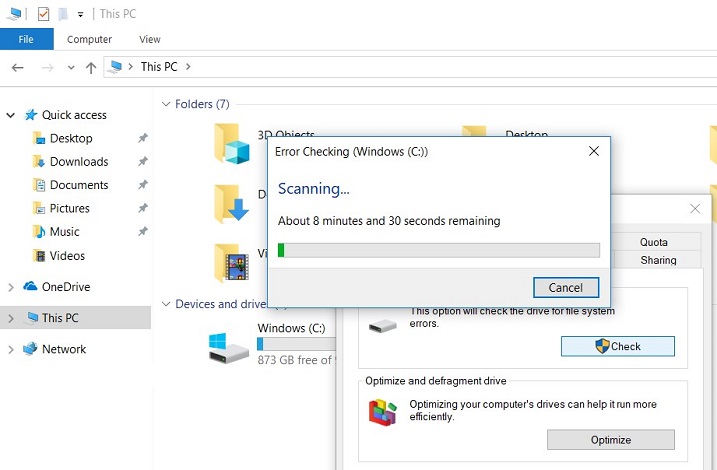
- Quando a varredura estiver concluída, o Windows informará se ele detectou algum erro e, se for, se ele foi capaz de reparar erros com êxito sem exigir uma reinicialização.
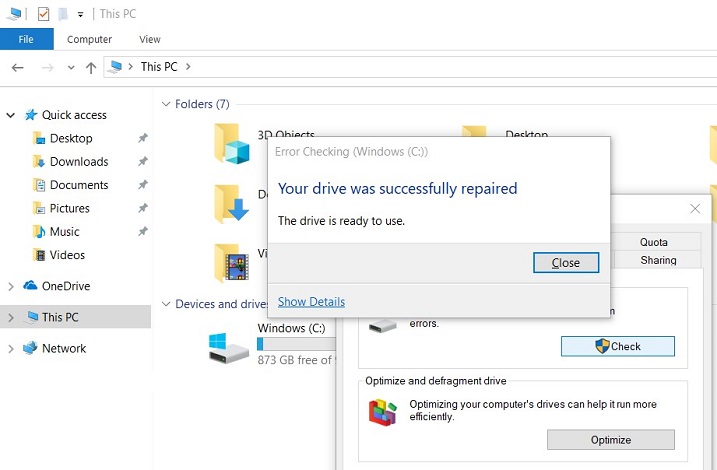
- Se o Windows detectar um ou mais erros que exigem uma reinicialização, você será solicitado a reiniciar. Saia de todos os programas e reinicie o sistema. O reparo começará automaticamente antes da próxima inicialização do Windows. Durante o processo de reparo, o progresso será exibido na tela.
Nota A verificação de erros da unidade pode levar muito tempo, especialmente quando executadas em unidades maiores. Quando o processo estiver concluído, um resumo dos resultados, incluindo quaisquer erros encontrados e reparos realizados, pode ser encontrado no Windows Event Viewer na pasta Aplicativo dentro dos Logs do Windows. Alguns usuários finais que seguem as etapas sugeridas podem descobrir que o espaço do disco rígido diminuiu significativamente após a execução do comando. Este resultado pode ser devido a uma falha no disco rígido, pois uma das funções cruciais que a verificação de erros de unidade executa é identificar e bloquear setores defeituosos na unidade. Alguns setores defeituosos em uma unidade antiga geralmente passarão despercebidos para o usuário, mas se a unidade estiver falhando ou tiver problemas sérios, você pode ter um grande número de setores defeituosos que, quando mapeados e bloqueados por verificação de erros, parecem "roubar" partes significativas da capacidade do seu disco rígido.
Isso é comportamento esperado, e isso significa que esses setores e quaisquer dados potencialmente armazenados neles falharam. A verificação de erros tentará recuperar dados de setores ruins, mas alguns dados podem estar corrompidos e precisarão ser recuperados de um backup.
- Repita as etapas acima para cada unidade de armazenamento interno no sistema.
Etapa 2: Gerenciador de serviços de imagem de implantação do Windows (DISM)
A ferramenta De manutenção e gerenciamento de imagens de implantação (DISM) é integrada à imagem do sistema operacional Microsoft Windows* 10/11. Esta ferramenta verificará e tentará reparar a integridade dos arquivos do Windows.
| Nota | É recomendável que o sistema esteja conectado à Internet durante este processo. |
Para saber mais sobre esta ferramenta e este procedimento, consulte o artigo O que é DISM da Microsoft.
- Execute o Prompt de comando como administrador.
- Clique com o botão esquerdo no menu Iniciar do Windows.
- Digite Prompt de comando.
- Clique com o botão direito no resultado e selecione Executar como administrador.
- Para verificar a integridade do sistema, digite o comando a seguir e pressione Enter. (Pode levar vários minutos para que a operação de comando seja concluída.)
- dism/online /cleanup-image /scanhealth
- Para iniciar o reparo de quaisquer pacotes Windows comprometidos em seu sistema, digite o seguinte comando e pressione Enter. (Pode levar vários minutos para que a operação de comando seja concluída.)
- dism/online /cleanup-image /restorehealth
- Se algum problema com esse processo ou erros for exibido, acesse o site de suporte do Microsoft Windows* para obter mais informações.
- Feche a janela Prompt de comando.