Desabilite a "Tecnologia para economia no consumo de energia de monitor" para evitar que o brilho seja alterado automaticamente.
Em algumas telas integradas do notebook, as configurações de energia podem fazer com que o brilho da tela seja alterado automaticamente para economizar energia.
| Nota |
Desabilitar a alteração do brilho automaticamente quando a iluminação mudar nas configurações de exibição do Windows também pode resolver problemas com o brilho automático. Se essa configuração não aparecer, recomendamos entrar em contato com o Suporte da Microsoft ou com o fabricante do seu sistema para obter informações sobre como desativar o brilho adaptativo. O Brilho adaptativo é uma configuração fornecida pelo Windows que usa um sensor de luz ambiente no sistema para ajustar automaticamente o brilho de uma tela ao ambiente. |
Para impedir que isso aconteça, siga as etapas abaixo:
Para desativar a tecnologia de economia de energia do monitor no Centro de comando de gráficos Intel®:
- Abra o Centro de comando de gráficos Intel®
- Pressione a tecla
 Windows no teclado e comece digitando Intel e escolha Centro de comando de gráficos Intel.
Windows no teclado e comece digitando Intel e escolha Centro de comando de gráficos Intel.
- Pressione a tecla
- Selecione "Potência > do sistema "
- Em Bateria, defina a economia de energia da tela como desligada
Para desabilitar a tecnologia de economia no consumo de energia do monitor no Intel® Graphics Control Panel:
- Aberto Painel de controle de gráficos HD Intel®
- Selecionar energia
- Selecione na bateria
- Desabilite a Tecnologia de economia no consumo de energia do monitor (Intel® DPST)
- Definir o plano de energia de gráficos para o máximo de desempenho
- Salve alterações e saia.
Para atualizar o driver de gráficos Intel®:
- Usar Assistente de driver e suporte Intel® detectar e instalar automaticamente o driver
Para atualizar o Centro de comando de gráficos Intel®
- Destale o Centro de comando de gráficos Intel®
-
Acesse a Microsoft Store. Se não for possível acessar a Microsoft Store porque está usando um PC empresarial, entre em contato com seu setor de TI ou o administrador de rede.
- Clique em Obter no aplicativo da loja.
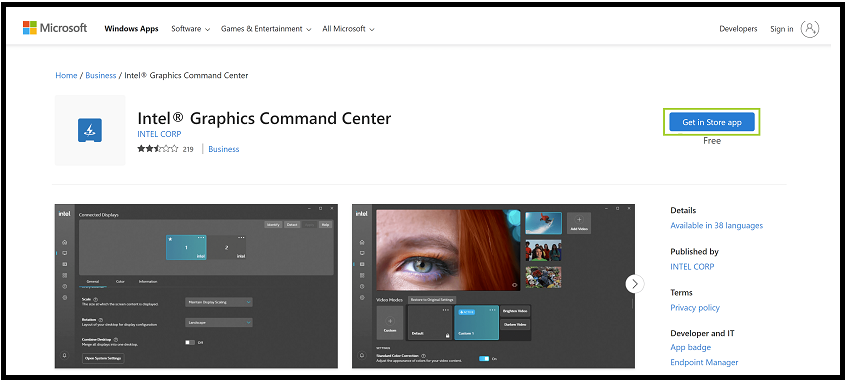
- Uma mensagem pop-up pode aparecer perguntando "Abrir a Microsoft Store?" Clique em Abrir a Microsoft Store para iniciar o aplicativo da Microsoft Store.
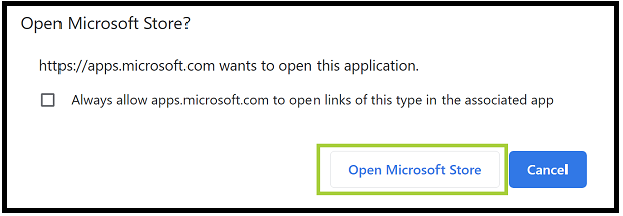
- Clique em Instalar no aplicativo da Microsoft Store para iniciar a instalação.
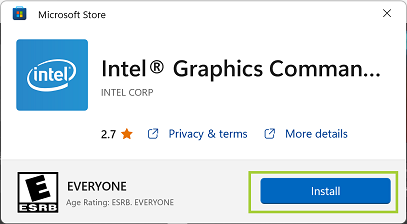
Se isso não resolver o problema, entre em contato com o fabricante do dispositivo de hardware para obter suporte.