Guia do usuário para Intel® Compute Stick STCK1A8LFC
Clique ou no tópico para obter detalhes:
Descrição do produto
| Símbolo | Descrição | 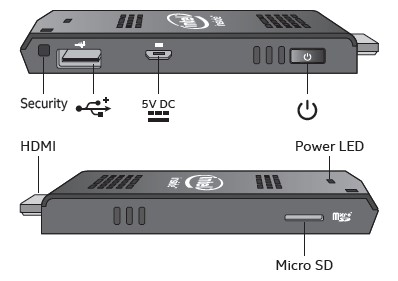 |
| Segurança | Abertura do cabo de segurança | |
 | Porta USB 2.0 | |
 | Conector de energia | |
 | Botão de alimentação | |
| HDMI* | Conector HDMI | |
| Micro SD | Slot de cartão de memória Micro SD | |
| LED de energia | LED de energia — azul |
Conecte-se diretamente a um monitor
Conecte o Intel® Compute Stick diretamente a uma porta HDMI padrão em uma televisão ou monitor.
A Intel Compute Stick estende-se a cerca de 102 mm da porta HDMI.
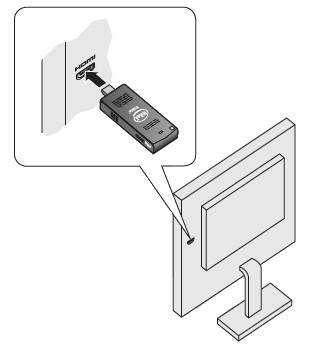
Conecte-se a um monitor com o cabo extensor HDMI
Se o espaço estiver limitado em torno da porta HDMI, use o cabo extensor HDMI flexível que veio na caixa.- Conecte o Intel Compute Stick na extremidade feminina do cabo extensor (A).
- Conecte a extremidade masculina do cabo extensor à porta HDMI na televisão ou no monitor (B).
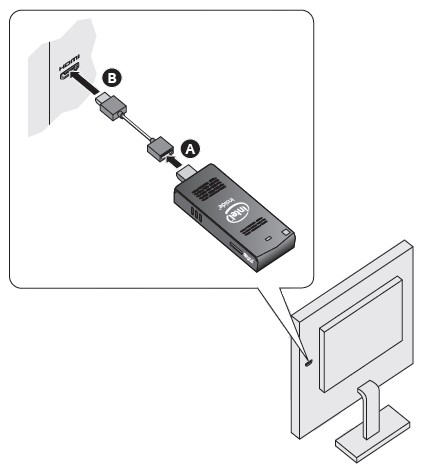
Encontre televisores e monitores compatíveis no Ferramenta de compatibilidade de produtos Intel.
Energizando o dispositivo
Usando o adaptador CA
Conecte o adaptador de alimentação ao Intel Compute Stick conforme mostrado.
| Nota | A Intel Compute Stick começa automaticamente quando a energia é aplicada. |
Desligue o Intel Compute Stick usando o processo de desligamento normal para Ubuntu*.
As recarrções subseqüentes são feitas pressionando o botão de alimentação no lado da Intel Compute Stick.

Usando uma porta USB
Se uma tv ou monitor tiver uma porta HDMI* e uma porta USB, tente usar a porta USB para ligar o Intel Compute Stick.
A Intel Compute Stick foi projetada para usar até 10 W de potência. Se a porta USB da tv pode fornecer energia suficiente, você pode usá-la para ligar o Intel Compute Stick. Uma porta USB 2.0 normalmente fornece 2,5 W de energia.
Para usar a porta USB, siga estas etapas:
- Conecte a extremidade micro USB do cabo USB de 3 pés no Intel Compute Stick
- Conecte a extremidade USB padrão do cabo à porta USB na TV ou no monitor, em vez de usar o plugue de alimentação CA.
Cuidado | Não ligue o Intel Compute Stick com o adaptador de alimentação CA e uma porta USB ao mesmo tempo. |
Conecte um teclado e mouse
Intel Compute Stick suporta o seguinte:
- Teclado e mouse sem fio USB, usando um dongle USB
- Teclado e mouse com fio USB, usando um hub USB
- Teclado e mouse Bluetooth*
- Siga as instruções que vieram com o teclado e o mouse para emparelhá-las com o Intel Compute Stick.
| Nota |
|
Sem fio
Exemplo de conexão de teclado e mouse sem fio:

Exemplo de conexão entre teclado e mouse Bluetooth:
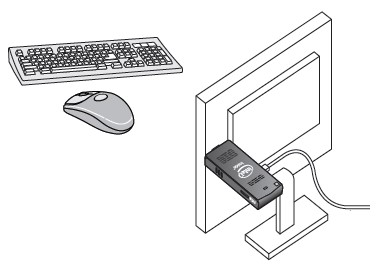
| Nota | Teclado e mouse não estão incluídos. |
Encontre teclados e mouses compatíveis no Ferramenta de compatibilidade de produtos Intel.
Usando a porta USB 2.0
Você pode usar a porta USB 2.0 para:- Instale software a partir de um CD ou DVD em uma unidade óptica USB.
- Faça backup ou acesse arquivos de mídia (como música e fotos) em uma unidade flash USB externa.

| Nota | A unidade flash USB e o cabo USB não estão incluídos. |
Encontre dispositivos USB compatíveis no Ferramenta de compatibilidade de produtos Intel.
Conecte um hub USB à porta USB 2.0
Conectar um hub USB ao Intel Compute Stick fornece mais portas USB.
| Nota | Hub USB e cabo USB não estão incluídos. |
Encontre hubs USB compatíveis no Ferramenta de compatibilidade de produtos Intel.
Use a porta micro SD Card
O Intel Compute Stick suporta tamanhos de placas Micro SD de 8 GB a 128 GB.
| Nota | O cartão Micro SD não está incluído. |
Encontre cartões microSD compatíveis no Ferramenta de compatibilidade de produtos Intel.
Proteja o Intel Compute Stick
Instale um loop de cabo de segurança na abertura de segurança na borda do Intel Compute Stick. A abertura de segurança é de 3 mm x 3 mm.
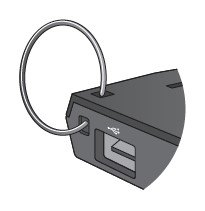
| Nota | O loop do cabo de segurança não está incluído. Você pode construir um usando um comprimento de cabo de qualidade que seja inferior a 3 mm. Insira a corda através da abertura de segurança e, em seguida, frite as extremidades juntamente com uma manga de cabo. |

Inicie o dispositivo pela primeira vez
A primeira vez que você inicializa o dispositivo, o Ubuntu* 14.04 LTS de 64 bits guia você através das seguintes etapas:- A tela de boas-vindas do Ubuntu é exibida, permitindo que você selecione o seu idioma preferido.
- Conecte-se a uma rede sem fio disponível (esta etapa pode ser ignorada).
- Selecione sua localização.
- Selecione o layout do teclado.
- Atribua seu nome, nome do computador e senha.
- Escolha se quer criar mídia de recuperação. Esta etapa não é necessária, uma vez que o Compute Stick vem com uma Partição de recuperação já instalada.
- Terminou.
Conecte-se a uma rede sem fio
Para conectar-se a uma rede sem fio:- Clique em Configurações do sistema > Rede.
- Clique na rede sem fio que você deseja participar.
- Insira os detalhes da autenticação e clique em Conectar.
Recuperação do sistema operacional
Há uma partição de recuperação do Ubuntu no Intel Compute Stick. Você pode usar esta partição para restaurar o sistema de volta aos padrões de fábrica.Cuidado | Antes de tomar essa ação, certifique-se de fazer backup de todos os dados pessoais para armazenamento externo. |
Para acessar a mídia de recuperação:
- Pressione F10 durante a inicialização quando você ver o prompt F10 para entrar no menu de inicialização.
- Selecione o dispositivo de inicialização de recuperação do Ubuntu .
- Siga as etapas de recuperação exibidas na tela.