Como corrigir um problema quando o sistema não consegue usar a Internet, mesmo que pareça estar conectado através de Wi-Fi ou Ethernet
Alguns usuários podem encontrar um problema em que não podem usar a Internet, mesmo que pareçam estar conectados através de Wi-Fi ou Ethernet. A reinicialização do computador corrigirá temporariamente o problema.
Essas atualizações removeram as entradas do registro do Windows® 10, que instruiu o sistema operacional a liberar portas usadas quando todas as portas estiverem esgotadas. As portas são uma lista de números virtuais finitos que são necessários para qualquer conexão de rede. Se todas as portas estiverem abertas e não lançadas, isso criará o efeito de estar conectado a uma conexão com a Internet sem que o sistema operacional tenha a capacidade de abrir novas portas. Aplicativos e serviços que já estavam conectados podem ou não continuar funcionando, pelo menos parcialmente, enquanto o usuário não consegue navegar na Internet ou se conectar a qualquer outra coisa.
| Nota | Antes de solucionar este problema com as sugestões abaixo, certifique-se de ter instalado o mais recente Centro de controle killer e drivers de dispositivo. Você pode fazer isso seguindo nosso guia de instalação limpa. |
| Nota | A Microsoft pode ter corrigido este problema no patch do Windows® 10 1809. Você pode agora ser capaz de resolver este problema verificando manualmente as atualizações. Você pode fazer isso clicando em Iniciar, digite Atualizar e clique em Verificar atualizações e clique no botão Verificar atualizações. Se a sua máquina tiver atualizações, elas devem baixar e instalar. Se as atualizações não resolveram o problema, reinicie sua máquina e verifique se há atualizações novamente. Faça isso até que não haja novas atualizações após uma reinicialização recente para garantir que você tenha todas as Atualizações do Windows disponíveis. Se isso não ajudar, prossiga para a correção do registro abaixo. |
No Windows 1803 ou anterior e em algumas compilaçãos do Windows 10 1809, a correção do registro abaixo pode resolver este problema substituindo essas entradas de registro. Aqui está um guia passo a passo:
- Clique em Iniciar.
- Digite regedit e pressione Enter.
- Clique em Arquivo > Exportar... e salve o arquivo em um lugar que você lembrará. Este arquivo é o backup do seu registro. Se algo der errado, você pode clicar duas vezes neste arquivo da sua máquina e ele restaurará as configurações atuais do registro. A exportação pode levar um momento.
- Quando a exportação terminar, copie esta linha – HKLM\SYSTEM\CurrentControlSet\Services\Tcpip\Parameters – e a colará no espaço branco diretamente abaixo do arquivo – edite – edite – etc., e pressione Enter, que deve navegar até o local correto no registro, conforme visto abaixo. (Clique com o botão direito na imagem e abra a imagem em uma nova guia para expandir.)
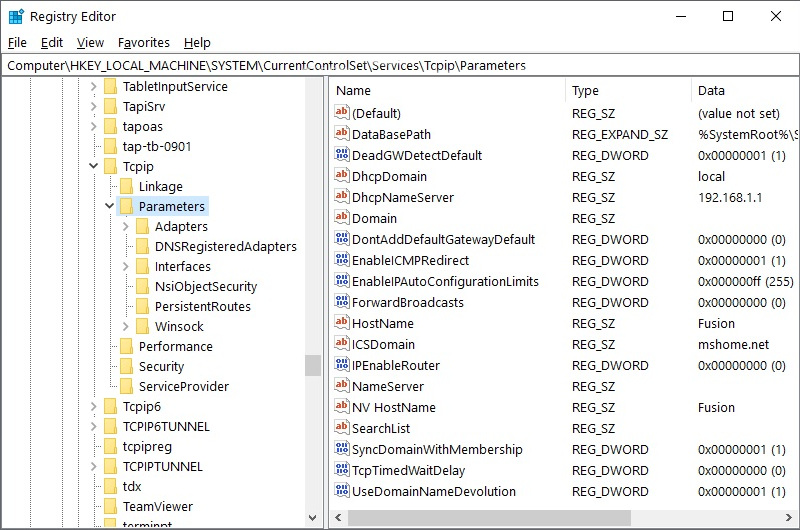
- Com os parâmetros restantes destacados no lado esquerdo, clique com o botão direito no espaço branco vazio à direita e clique em Novo > DWORD (32 bits).
Embora quase todas as instalares do Windows 10 sejam de 64 bits, o DWORD (32 bits) é a seleção correta. - Nomeá-lo TcpTimedWaitDelay e pressione Enter.
- Clique duas vezes no recém-criado TcpTimedWaitDelay e altere o valor para 0000001e. Deixe a configuração base como Hex. Deve parecer com a captura de tela abaixo.
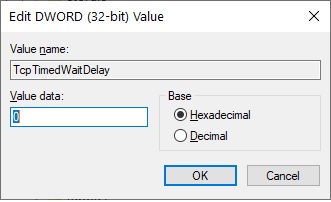
- Clique em OK.
- Repita as etapas 5-8, criando as seguintes teclas:
- Nome: MaxUserPort
Valor: 0000fffe
Base: Hexadecimal - Nome: TcpNumConnections
Valor: 00fffe
Base: Hexadecimal - Nome: TcpMaxDataRetransmissions
Valor: 00000005
Base: Hexadecimal - Clique em Arquivo > Saída
- Reinicie clicando em Iniciar > energia > reiniciar e testar.
- Nome: MaxUserPort
Se o problema retornar, atualizações futuras do Windows podem substituir essas alterações. Infelizmente, o melhor remédio será reinstalar essas chaves de registro se você descobrir que elas estão ausentes com atualizações futuras.
Se você tiver seguido todas as etapas de solução de problemas acima e ainda estiver tendo problemas, entre em contato com o suporte. Certifique-se de incluir um diagnóstico para que possa analisar sua situação específica corretamente.