Configurar um sistema com a tecnologia Intel® Matrix RAID
Para configurar um sistema com RAID em matriz, siga estas etapas:
- Habilite o RAID no BIOS do sistema
- Criar um volume RAID
- Instale o sistema operacional no volume RAID usando o método de instalação F6
- Instale o Intel® Driver da tecnologia de armazenamento rápido do Windows *
- Crie o segundo volume RAID
| Pré-registros |
|
Habilite o RAID no BIOS do sistema
Se necessário, habilite a opção RAID no BIOS do sistema.
| Pré-registros | Estas instruções são específicas para desktop boards Intel® com um chipset Intel® compatível. Siga sempre as instruções incluídas na sua motherboard. |
Dependendo do modelo da Intel Desktop Board, habilite o RAID seguindo qualquer uma das etapas abaixo.
- Pressione a tecla F2 após o início do teste de memória do post (Power-On-Self-Test).
- Selecione o menu configuração e, em seguida, o menu unidades SATA .
- Configure o modo do chipset SATA para RAID.
- Pressione a tecla F10 para salvar as configurações do BIOS e sair do programa de configuração do BIOS.
E
- Pressione a tecla F2 após o início do teste de memória do post (Power-On-Self-Test).
- Selecione o menu avançado e, em seguida, o menu de configuração da unidade .
- Defina a opção de modo de unidade como aprimorada.
- Habilite a tecnologia RAID Intel®.
- Pressione a tecla F10 para salvar as configurações do BIOS e sair do programa de configuração do BIOS.
Siga estas etapas para criar um volume RAID:
- Quando a tela status da ROM de opção Intel® RST for exibida durante o POST, pressione Ctrl e I ao mesmo tempo para inserir a interface de usuário da ROM de opção.
- Selecione 1: Crie um volume RAID e pressione Enter.
- Use as teclas de seta para cima ou para baixo para selecionar o nível RAID e pressione Enter.
- Use as teclas de seta para cima ou para baixo para selecionar o tamanho da Strip e pressione Enter.
- Pressione Enter para selecionar os discos físicos.
- Use as teclas de seta para cima ou para baixo para percorrer a lista de discos rígidos e pressione a tecla de espaço para selecionar a unidade.
- Pressione Enter.
- Selecione o tamanho do volume e pressione Enter. Você deve selecionar menos de 100% do espaço disponível no volume para deixar espaço para o segundo volume.
- Pressione Enter para criar o volume.
- No prompt, pressione s para confirmar a criação de volume.
- Selecione 4: sair e pressione Enter.
- Pressione s para confirmar o fechamento.
Instale o sistema operacional no volume RAID usando o método de instalação F6
| Pré-registros | O método de instalação F6 não é necessário para o Windows Vista * ou Windows 7 *. Pule para a etapa sete abaixo. |
Siga estas etapas para instalar o driver da tecnologia de armazenamento rápido Intel® durante a configuração do sistema operacional:
Pressione F6 quando solicitado pela mensagem:
Pressione F6 se precisar instalar um driver SCSI ou RAID de terceiros.
A mensagem é exibida durante a fase de modo de texto, no início da configuração do Windows XP *.
Pré-registros Nada acontece logo após pressionar F6. A configuração ainda está carregando drivers. Procure o prompt para carregar o suporte para dispositivos de armazenamento em massa. Pressione S para especificar um dispositivo adicional.
Insira o disco de suporte quando solicitado pela mensagem:
Insira o disco denominado suporte de hardware fornecido pelo fabricante na unidade A:
O disco inclui os seguintes arquivos: IAAHCI. INF, IAAHCI.CAT, IASTOR. INF, IASTOR.CAT, IASTOR. SYS e TXTSETUP. Usam.
Pressione Enter.
Use as teclas de seta para cima e para baixo para selecionar seu controlador na lista de adaptadores SCSI disponíveis, que podem incluir:
- Controlador RAID SATA Intel® 82801GR/GH
- Controlador RAID Intel® 82801GHM SATA
- Controlador RAID SATA Intel® ESB2
- Controlador RAID SATA 82801R/da Intel®/da/DH
- Controlador RAID Intel® 82801HEM SATA
- Controlador RAID SATA 82801IR/IO Intel®
Pressione Enter para confirmar e continuar.
Os drivers já estão instalados. Deixe o disco na unidade, uma vez que a instalação do Windows copiará os arquivos do disco para as pastas de instalação do Windows. Quando o processo de cópia estiver concluído, remova o disco. A instalação do Windows está pronta para reinicializar.Crie uma partição e um sistema de arquivos no volume RAID como faria em qualquer disco físico.
Instale o Intel® Driver da tecnologia de armazenamento rápido do Windows *
Instale o pacote de software da tecnologia de armazenamento Intel Rapid. A interface do usuário do Intel® RST pode ser usada para criar o segundo volume RAID.
- Faça o download da versão mais recente da tecnologia de armazenamento Intel Rapid.
- Execute o arquivo executável.
Crie o segundo volume RAID usando um dos seguintes métodos
Interface de usuário da tecnologia de armazenamento Intel Rapid
Siga estas etapas para criar um segundo volume em uma matriz RAID usando a interface de usuário da tecnologia de armazenamento Intel Rapid:
- Clique em Iniciar/todos os programas/Intel/Intel® tecnologia de armazenamento rápido.
- Clique em criar um volume personalizado.
- Selecione um tipo de volume e clique em Avançar.
- Nomeie o volume e clique em Sim: Array_xxxx (isso cria um segundo volume na matriz existente).
- Clique em Avançar.
- Clique em criar volume.
- Clique em OK para o lembrete de que você precisa particionar seu volume.
ROM de opção
Siga estas etapas para criar um segundo volume em uma matriz RAID usando a ROM de opção:
- Quando a tela de status da ROM de opção for exibida durante o POST, pressione Ctrl e I ao mesmo tempo para inserir a interface de usuário da ROM de opção.
- Selecione 1: Crie um volume RAID e pressione Enter.
- Nomeie o volume e pressione Enter.
- Use as teclas de seta para cima ou para baixo para selecionar o nível RAID e pressione Enter.
- Se necessário, pressione Enter para selecionar a matriz. Isso só é necessário se houver mais de um local disponível para criar um volume (por exemplo, duas unidades de disco rígido não-RAID e uma matriz com capacidade disponível). Se essa etapa não for obrigatória, pule para a etapa 7.
- Selecione uma das unidades de membro no array RAID com capacidade disponível e pressioneDigitá. As unidades restantes são selecionadas automaticamente (a imagem abaixo mostra os discos rígidos que estão na porta 0 e a porta 1 têm capacidade disponível).
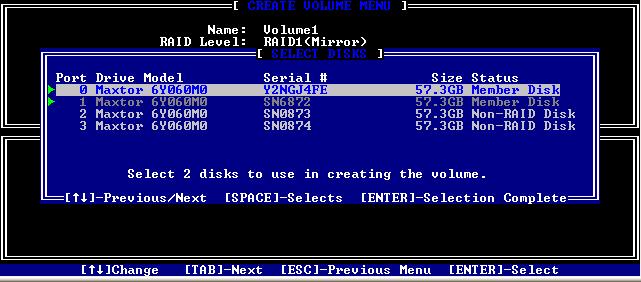
- Use as teclas de seta para cima ou para baixo para selecionar o tamanho da Strip e pressione Enter.
- Pressione Enter para criar o novo volume RAID.