Etapas para abordar a conexão com falha na Intel® Application Optimization.
Não foi possível iniciar Intel® Application Optimization baixado a partir da Microsoft Store*. Um erro de falha ao conectar foi exibido ao tentar abrir a Intel® Application Optimization.
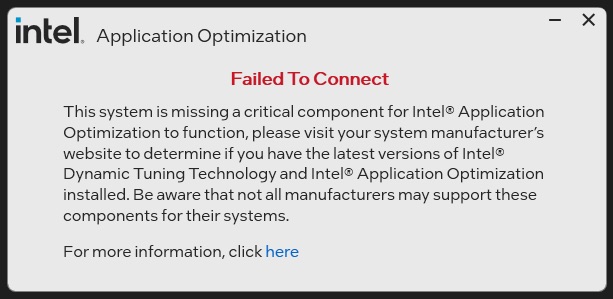
Falha ao conectar mensagem de erro pode ser resultado de um processador não suportado ou Intel® Application Optimization não foi habilitado em seu sistema. Algumas aplicações de desktop remota ou virtual também podem desencadear a mensagem de erro devido a um problema conhecido que será abordado na próxima versão.
| Nota |
|
Siga as etapas abaixo para garantir que seu sistema inclua todos os componentes essenciais para iniciar Intel® Application Optimization interface de usuário:
- Certifique-se de ter um processador suportado: processadores Intel® Core™ i5, i7 e i9, da 12ª à 14ª Geração OU processadores Intel® Core™ Ultra selecionados (Série 1). Consulte Como identificar o meu Processador Intel® e sua geração. Processadores com menos de 6 performance-cores não são suportados neste momento, mesmo com o Modo avançado.
- Verifique se o sistema operacional é Windows 11*.
- Atualize o BIOS para a versão mais recente. Visite o site do fabricante do seu sistema para saber a versão mais recente disponível.
- Permitir Intel® Dynamic Tuning Technology (Intel® DTT) operação no BIOS. Entre em contato com o fabricante do seu sistema para obter assistência.
- Atualize o driver Intel® DTT para a versão mais recente (11405 ou mais recente). Visite o site do fabricante do seu sistema para saber a versão mais recente disponível. NOTA: alguns fabricantes de sistema podem não aceitar Intel® DTT ou a atualização de driver mais recente.
| Nota | Alguns fabricantes de sistemas podem não ter a Intel® DTT mais recente a utilizar a Intel® Application Optimization com o Modo Avançado. Se uma versão do Intel® DTT 11405 ou mais recente não estiver disponível, Intel® Application Optimization pode não instalar ou pode ser instalada sem suporte para o Modo Avançado . |
Se o problema persistir, verifique se seu sistema tem aplicações de desktop remotas ou virtuais que possam interferir nas Intel® Application Optimization. Elas podem ser encontradas no Gerenciador de dispositivos em adaptadores de vídeo.