Perguntas frequentes sobre gráficos e televisões Intel®
Veja as diversas maneiras de conectar um computador a uma televisão e as maneiras de otimizar sua experiência de exibição.
Clique em ou no tópico para obter detalhes:
O que os conectores DVI (DVI-D ou DVI-I), HDMI, VGA (ou D-sub) ou DisplayPort * são semelhantes?
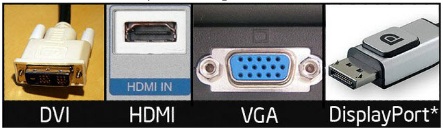
O que os conectores S-Video, Composite, RCA ou componente (YPbPr) são semelhantes?

Os gráficos Intel® suportam a TV-out?
Sim. Os gráficos Intel suportam a saída para uma televisão analógica ou digital, desde que o computador tenha conectores de saída de televisão. Entre em contato com o fabricante do computador para obter as configurações de TV testadas e suportadas para o modelo do seu computadorQue tipo de conectores podem usar a TV-saída?
Quatro tipos de conectores de TV-saída são usados para conexão com uma televisão externa. Esses tipos são DVI, HDMI, VGA e DisplayPort. Entre em contato com o fabricante para saber qual conector é compatível com o computador e a televisão.Quais conectores são compatíveis ao conectar com uma televisão?
O computador precisa ter uma porta de saída que corresponda a uma das portas de entrada da sua televisão. Você também pode conectar-se usando um cabo de adaptador que converte um formato em outro, como VGA para HDMI.Eu posso conectar a porta VGA do computador à minha TV?
Sim, você pode tanto tempo que o computador e a TV têm uma porta VGA. Consulte o manual do usuário da TV para obter informações sobre as resoluções suportadas. Alguns manuais do usuário da TV chamam uma porta VGA um conector D-sub.Eu posso usar o VGA-para-S-Video, o VGA-para-HDMI ou os cabos DVI para HDMI para conectar-se a uma TV?
Esses cabos podem ou não funcionar no seu computador. Ele depende muito do seu hardware, incluindo, mas não se limitando a, o que a porta de vídeo do seu computador suporta, o cabo propriamente dito e/ou a TV. É recomendável verificar com o fabricante do seu computador se o seu computador suporta esses cabos de TV e quais cabos de TV são validados para trabalhar com o seu computador.

Figura 1 VGA a S-vídeo e vídeo composto

Figura 2 VGA a HDMI

Figura 3 DVI para HDMI
Como eu conecto o computador a uma televisão?
Primeiro, identifique o tipo de conector que você está usando para conectar a TV ao computador. Em seguida, conecte o computador à televisão. Após a conexão, pode ser necessário alternar o monitor na configuração de gráficos para a televisão.- Pressione Ctrl + ALT + F12.
- Clique em vários monitores, selecione a televisão como primária ou segunda tela.
- Clique em configurações gerais ≫ televisão.
- Clique em OK ou aplicar.
Eu posso obter uma lista de televisões compatíveis?
O fabricante do seu computador geralmente pode fornecer uma lista de televisões que foram testadas com o modelo do seu computador.Eu posso me conectar a uma televisão sem fio?
Sim. Você pode se conectar usando a tecnologia Intel® Wireless Display (Intel® WiDi).
O adaptador Mini DisplayPort é usado com os computadores Apple Mac * suportados?
Veja as especificações de produtos da Apple.Conectei meu computador à minha TV. Como alternar a saída para minha TV?
- Verifique as suas propriedades de vídeo. Pressione Ctrl + Alt + F12. Em Exibir, a televisão deve ser selecionada.
- Alguns sistemas portáteis têm uma combinação de teclas de atalho para alternar entre monitores, como FN + F5. Verifique o seu manual do proprietário para obter informações específicas do seu sistema.
- Certifique-se de que a sua TV esteja no canal de entrada certo. Algumas TVs têm mais de uma fonte de entrada. Sua TV deve ser configurada para a entrada que seu computador está conectado ao seu sistema.
- Ao alternar para a TV, o monitor do seu sistema pode desligar, pois ele muda para a TV.
Conectei meu computador à minha TV. Por que ele não reconhece a televisão?
Esse problema pode ocorrer por vários motivos, incluindo;
- A TV não está definida para receber informações do sistema.
- A televisão não está configurada como ativa.
- O cabo que conecta a TV ao sistema está danificado ou usa um adaptador não suportado que o sistema não reconhece.
- A TV não está ativada.
- O sistema pode não estar corretamente configurado para ser exibido a uma TV.
- A TV está quebrada.
Siga as etapas abaixo para resolver estes problemas
- Instale o Intel® Graphics Driver mais recente.
- Ligue a TV.
- Use o menu da tela da TV para configurar a fonte de entrada para ser a partir da conexão da TV.
- Navegue até a guia vídeo/dispositivo da Intel® Graphics Control Panel e designe a TV como o monitor principal, ou um dos monitores alternativos.
- Verifique se o cabo não é o problema removendo os adaptadores em uso e testando um segundo cabo.
- Atualize o BIOS do seu sistema (entre em contato com o fabricante do sistema para obter informações sobre como fazer isso).
- Se o seu dispositivo de vídeo estiver danificado, consulte o fabricante do monitor para obter mais assistência.
Como ajustar a saída para minha TV?
Use o Intel® Graphics Control Panel (Intel® GCP):- Pressione Ctrl + ALT + F12.
- Em Exibir, clique em configurações de monitor/TV para visualizar as configurações disponíveis que podem ser alteradas.
- Clique em OK ou aplicar.
Por que a minha televisão está em preto-e-branco?
Várias questões podem causar saída em preto e branco:- Problema do driver: Verifique se o seu sistema tem os drivers mais recentes. Você pode obter os drivers mais recentes do fabricante do seu computador, pois eles podem ter personalizações específicas do seu sistema. Os drivers genéricos também estão disponíveis no centro de downloads da Intel.
- Problemas do conector: Verifique se os cabos ou adaptadores usados estão firmemente conectados ao sistema e à TV.
- Os conectores SCART suportam apenas vídeo composto.
- Se estiver usando a saída S-video no seu sistema, você só poderá obter uma imagem em preto-e-branco. Com a saída S-Video, você deve usar um S-Video para SCART o adaptador para conectar-se à TV.
- Modo de TV: Verifique se o seu sistema está usando o mesmo modo que sua TV (PAL ou NTSC).
- Problema de hardware: Verifique se você está conectando o sistema diretamente à TV e não através de qualquer outro dispositivo.
Por que eu não posso selecionar uma resolução maior para a minha TV?
Algumas resoluções não estão disponíveis para determinados tipos de conexão. O conector que você está usando também pode ditar as resoluções que funcionam com seus dispositivos. Consulte o fabricante, você pode precisar de um driver para sua televisão.Por que eu posso ver o centro da área de trabalho do Windows *, mas não a parte superior, inferior e os lados?
Quando apenas o centro da tela estiver visível, ele é chamado de overscan. Este problema pode, às vezes, ser resolvido ajustando-se as opções de dimensionamento do adaptador gráfico.
- Pressione Ctrl + Alt + F12.
- Clique em configurações gerais e vá para opções de exibição e selecione televisão.
- Consulte caixa de seleção em tela cheia, selecione habilitar.
- Clique em aplicar para ver se o problema foi resolvido.
Se o overscan persistir, experimente ajustar a imagem usando os controles deslizantes horizontal e vertical.
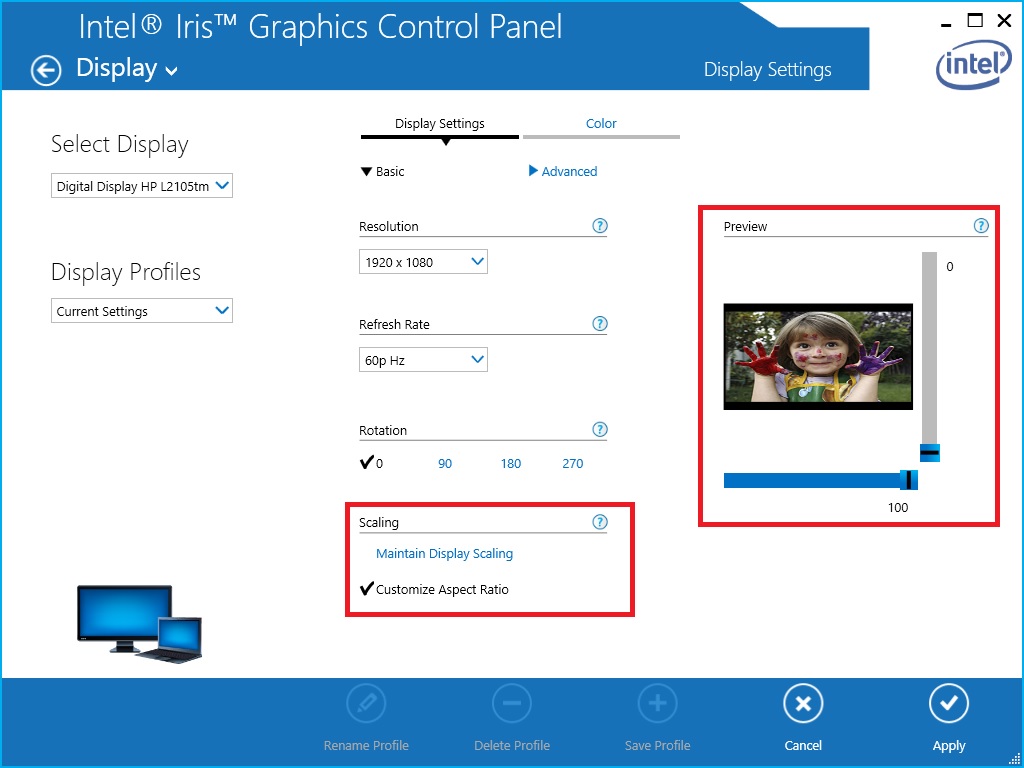
Figura 4a: Opções de escala na Painel de controle de gráficos HD Intel®.
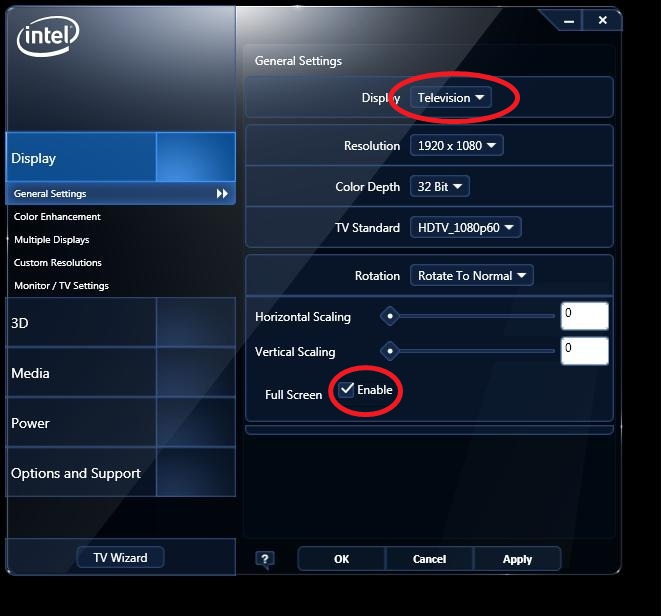
Figura 4B: Opções de escala na Painel de controle de gráficos e multimídia Intel®
Se essas etapas não corrigirem o problema, vá para o menu de configuração da sua TV. Verifique a configuração de opções de escala para a entrada conectada ao seu sistema.
Por que a ti diz que as configurações de monitor/TV não são suportadas?
A conexão que você está usando pode não ser suportada. Antes de entrar em contato com os fabricantes de computador e de vídeo para obter suporte, verifique o seguinte:
- Certifique-se de que o cabo está conectado de forma totalmente, e que o monitor está energizado.
- Uma porta ou um cabo defeituoso também pode ser o problema.
- Certifique-se de que a porta não esteja desabilitada no BIOS.
- Tente solucionar o problema usando uma porta ou um cabo diferente, se houver algum disponível para você.